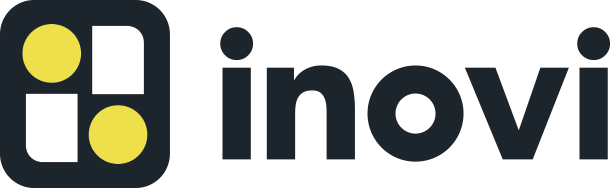How to Use Field History Tracking in Salesforce?
Every salesperson’s worst nightmare is making a customer or account record mistake that causes a problematic data mismatch or error. The stakes are even higher for large organizations with numerous records: there may be multiple people with the same name at the same company. What if someone changes the record for Susan White in Accounting when they should have been changing the record for Susan White in Marketing instead? What if a typo on an invoice number sends the wrong bill to the wrong customer? What if someone puts a comma in the wrong place, and a vendor gets charged $1,000,000 instead of $1,000?
Salesforce Field History Tracking can help enhance your data integrity, and recover data if mistakes are made, and recreate changes that occur in valuable customer, operational and financial data.
Field History Tracking allows users to see any changes that happened in any data field so that they can easily see whenever there is an update to a field, who made the update, and what the previous data was.
Using Field History Tracking in Salesforce for Your Business
A major feature of Salesforce is its ability to show the changes in field values. Although many large organizations might make thousands of changes in their Salesforce organization every day, it’s critical to be able to see previous values in the event of data entry errors, typos, accidental overwrites, and other common mistakes.
Without the ability to perform field history tracking, users could potentially lose valuable customer or account data.
The field history tracking function in Salesforce stores the old data so that you can recreate a complete list of important historical data over time — and be able to tell when it changes.
The Salesforce history object tracking system has numerous critical functions and every company should ensure that its employees understand how to use them. Those functions include:
- Track objects
- Who made the update
- Impact on billing
- Troubleshooting help
Let’s have a closer look at these functions.
Track Objects
History tracking permits you to track modifications on up to 20 standard or custom fields on an object which can be seen on a record’s History related list or through History reports. For each field, tracking logs the date and time of the modification, the user who made the change, and the old and new values.
In the History-related list of an object, you can select which fields to track and show the field history for. Field history data is preserved for 18 months and 24 months through the API when Field Audit Trail isn’t enabled. Field history data is kept until explicitly erased if Field Audit Trail is enabled. Data from the field history may always be manually deleted. Data storage limitations do not apply to field history tracking data.
Find Out Who Updated The Fields
You can also use Salesforce field history tracking to determine whether any non-human user updates the fields — for example if your third-party payroll system pushed through an automatic update that changed objects in your Salesforce org.
You can also track whether a process builder is making changes, and you can also check on whether an integration user is using external websites to record the changes.
Help You With The Billing
Whenever there is an update in certain data fields that are tied to billing and invoicing, it may affect the accuracy and functionality of your billing system. If you do not update the billing information properly, your transactions may not go through.
You can use the Salesforce field tracking history system as a system of checks and balances to help review changes to critical fields, verify that the correct data was entered, and identify and correct any errors before that bad information is sent externally to customers.
That cumulative knowledge of where, when, and how billing errors occurred can help your team prevent and reduce future failures in billing and improve the accuracy of your data.
Help In Troubleshooting
Field History Tracking can also help troubleshoot configuration adjustments as automation tools like Process Builder are being used more frequently by sophisticated companies. This improves visibility and awareness of automated operations that might change the values of Salesforce records, and gives you easier tools to spot-check data, easily identify any possible errors, and restore your previous data.
How to Enable Field History Tracking in Salesforce
Users can enable field history tracking in Salesforce for both standard objects and custom objects, and the process is very simple.
Before you get started, it’s important to talk with all major user groups — such as sales, accounting, billing, operations, and management — to get feedback from all stakeholder groups on which fields are the most important for your company to track.
It’s important to remember that field history tracking may only be utilized on a maximum of 20 fields, which can include custom and standard objects.
Follow these four easy steps to enable field tracking in Salesforce.
Step 1: Open the Standard/Custom Object
Our step-by-step guide will enable field history tracking for Account objects. So, the first step is to go to Object Manager from the Setup option and select Account standard object.
Or, to use a custom object, you can go to a custom object called Project from Object Manager.
Step 2: Click on Edit for the Project Custom Object
Select Details and click Edit to edit the Project object to sure if the Track Field History is checked.
Step 3: Find the Track Field History Option
Once you edit and look into the different options under optional features, you will need to find the track field history option.
Enable the option by clicking on the small box on the left side of the option. After clicking on it, a tick mark should appear. Once you enable the option, click on the Save button.
Or, from Field & Relationship, go to the Set History Tracking action button. It’s available both in Standard and Custom objects.
Step 4: Select the Fields You Want to Track
Now that you have enabled field history tracking, you must determine which Salesforce fields you will start tracking. Go to Fields & Relationships of the Project object for this step.
Here, you will find the “Set History Tracking” button. Simply select the type of fields you want to track.
However, for the Account Standard object, Enable “Enable Account History” and select the fields you want to track for the Account object. Click Save to complete the process.
Limitations of the Use of Field History Tracking
Salesforce field history reports can help your business tremendously by improving data accuracy and integrity. However, there are a few limitations to field tracking Salesforce capabilities and functionality. You can only track 20 fields at most, and there is currently no option to increase the number of fields. You must choose the most important tracking field history data sources in Salesforce judiciously.
It’s also important to understand that Salesforce doesn’t allow field history tracking in the long text area, rich text area, and multi-selected picklists fields.
Finally, there are limitations to tracking standard objects like campaigns that your business runs.
Why you should try field history tracking?
Despite a few minor limitations, Field History Tracking in Salesforce can benefit your business significantly. Keeping a record of all the old and new data is vital as your business grows and more people across different departments and functions of your business collaborate on client records, billing, operations, and other key segments of your business.
The Salesforce field history tracking system allows you to do that easily after enabling the settings and choosing which fields to track.
Additionally, Salesforce field history tracking can be a great tool for predicting future errors and preventing them in the first place. As a result, you can strengthen business functions accordingly and gain more confidence in the accuracy of your data. You can also prepare company budgets and financial records without worrying that there may be errors due to accidental or unintentional changes in the database.
Field history tracking in Salesforce is a great addition to data-driven enterprises and core business functions, especially as digital transformation and automation of processes produce large volumes of data. Gaining a better understanding of configuring and using the Salesforce tracking system will help your team implement and deploy new functionality throughout your organization.
Frequently Asked Questions
Here are the answers to some frequently asked questions about Salesforce field history tracking.
What is Field History Tracking in Salesforce?
Field History Tracking is a standard feature that comes with Salesforce org. Up to 20 standards or custom fields on an item can be tracked using history tracking, and changes to these fields can be observed on a record’s history-related list or through history reports. Tracking records the date and time of the modification, the user who performed the change, the old value, and the new value for each field.
You may choose which fields to keep track of and display the field history for in an object’s History-related list. When Field Audit Trail isn’t enabled, field history data is retained for 18 months and 24 months via the API. If a field audit trail is enabled, field history data is retained until specifically deleted. Manual deletion of field history data is always possible.
How Do I Track Field History in Salesforce Lightning?
You can track field history in Salesforce Lightning by enabling the option. Read our 4-step approach above to enable Salesforce to track field history settings.
How Do I Track Field History in Salesforce for Standard Objects?
Go to the fields section of the management settings for the object whose field history you want to track. Set History Tracking is a button you can use to track your history.
Can You Report on Field History Tracking in Salesforce?
Salesforce Field History Tracking captures the previous value, the subscriber, and the time/date of the change. This lets you easily track updates on up to 20 fields per object. The historical data can then be used to generate reports to audit changes or refer back to data at a specific juncture or moment in time.
How Do You Add Field History Tracking in Salesforce Page Layout?
You can add field history tracking in the Salesforce page layout by editing the existing settings. Click on edit and add the related list to the page layout.